Getting Started
How to get the code running.
You can find our code at https://github.com/thousandbrainsproject/tbp.monty
This is our open-source repository. We call it Monty after Vernon Mountcastle, who proposed cortical columns as a repeating functional unit across the neocortex.
This guide will not work on Windows or non-
x86_64/amd64Linux.A guide for Windows Subsystem for Linux is available here: Getting Started on Windows via WSL
You can follow these GitHub issues for updates:
If you run into problems, please let us know by opening a GitHub issue or posting in the Monty Code section of our forum.
While the repository contains a
uv.lockfile, this is currently experimental and not supported. In the future this will change, but for now, avoid trying to useuvwith this project.
1. Get the Code
It is best practice (and required if you ever want to contribute code) first to make a fork of our repository and then make any changes on your local fork. To do this you can simply visit our repository and click on the fork button as shown in the picture below. For more detailed instructions see the GitHub documentation on Forks.
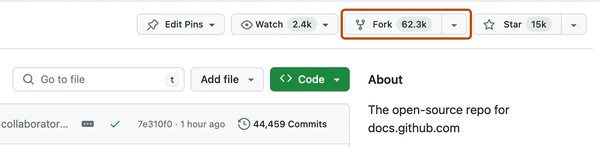
Next, you need to clone the repository onto your device. To do that, open the terminal, navigate to the folder where you want the code to be downloaded and run git clone repository_path.git. You can find the repository_path.git on GitHub by clicking on the <>Code button as shown below. For more details see the GitHub documentation on cloning.
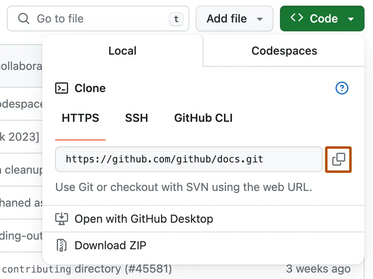
If you want the same setup as we use at the Thousand Brains Project by default, clone the repository at
${HOME}/tbp/. If you don't have atbpfolder in your home directory yet you can runcd ~; mkdir tbp; cd tbpto create it. It's not required to clone the code in this folder but it is the path we assume in our tutorials.
1.2 Make Sure Your Local Copy is Up-to-Date
If you just forked and cloned this repository, you may skip this step, but any other time you get back to this code, you will want to synchronize it to work with the latest changes.
To make sure your fork is up to date with our repository you need to click on Sync fork -> Update branch in the GitHub interface. Afterwards, you will need to get the newest version of the code into your local copy by running git pull inside this folder.
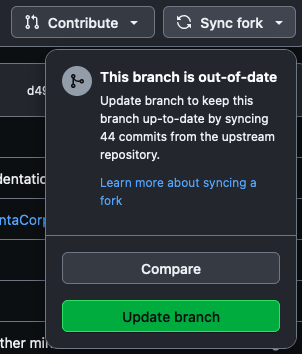
You can also update your code using the terminal by calling git fetch upstream; git merge upstream/main. If you have not linked the upstream repository yet, you may first need to call git remote add upstream upstream_repository_path.git
2. Set up Your Environment
Monty requires Conda to install its dependencies. For instructions on how to install Conda (Miniconda or Anaconda) on your machine see https://conda.io/projects/conda/en/latest/user-guide/install/index.html.
To setup Monty, use the conda commands below. Make sure to cd into the tbp.monty directory before running these commands.
Note that the commands are slightly different depending on whether you are setting up the environment on an Intel or ARM64 architecture, and whether you are using the zsh shell or another shell.
On Apple Silicon we rely on Rosetta to run Intel binaries on ARM64 and include the
softwareupdate --install-rosettacommand in the commands below.
You can create the environment with the following commands:
conda env create
conda init zsh
conda activate tbp.monty
conda env create
conda init
conda activate tbp.monty
softwareupdate --install-rosetta
conda env create -f environment_arm64.yml --subdir=osx-64
conda init zsh
conda activate tbp.monty
conda config --env --set subdir osx-64
softwareupdate --install-rosetta
conda env create -f environment_arm64.yml --subdir=osx-64
conda init
conda activate tbp.monty
conda config --env --set subdir osx-64
By default, Conda will activate the base environment when you open a new terminal. If you do not want Conda to change your global shell when you open a new terminal, run:
conda config --set auto_activate_base false
3. Run the Code 🎉
The best way to see whether everything works is to run the unit tests using this command:
pytest
Running the tests might take a little while (depending on what hardware you are running on), but in the end, you should see something like this:

Note that by the time you read that, there may be more or less unit tests in the code base, so the exact numbers you see will not match with this screenshot. The important thing is that all tests either pass or are skipped and none of the tests fail.
4. Run an Experiment
In your usual interaction with this code base, you will most likely run experiments, not just unit tests. You can find experiment configs in the benchmarks/configs/ folder.
4.1 Download the YCB Dataset
A lot of our current experiments are based on the YCB dataset which is a dataset of 77 3D objects that we render in habitat. To download the dataset, run
python -m habitat_sim.utils.datasets_download --uids ycb --data-path ~/tbp/data/habitat
4.2 Download Pretrained Models
| Models | Archive Format | Download Link |
|---|---|---|
| pretrained_ycb_v10 | tgz | pretrained_ycb_v10.tgz |
| pretrained_ycb_v10 | zip | pretrained_ycb_v10.zip |
Unpack the archive in the ~/tbp/results/monty/pretrained_models/ folder. For example:
mkdir -p ~/tbp/results/monty/pretrained_models/
cd ~/tbp/results/monty/pretrained_models/
curl -L https://tbp-pretrained-models-public-c9c24aef2e49b897.s3.us-east-2.amazonaws.com/tbp.monty/pretrained_ycb_v10.tgz | tar -xzf -
mkdir -p ~/tbp/results/monty/pretrained_models/
cd ~/tbp/results/monty/pretrained_models/
curl -O https://tbp-pretrained-models-public-c9c24aef2e49b897.s3.us-east-2.amazonaws.com/tbp.monty/pretrained_ycb_v10.zip
unzip pretrained_ycb_v10.zip
The folder should then have the following structure:
~/tbp/results/monty/pretrained_models/
|-- pretrained_ycb_v10/
| |-- supervised_pre_training_5lms
| |-- supervised_pre_training_5lms_all_objects
| |-- ...
To unpack an archive you should be able to double click on it.
To unpack via the command line, copy the archive into the
~/tbp/results/monty/pretrained_models/folder and inside that folder run:
- for a
tgzarchive,tar -xzf pretrained_ycb_v10.tgz.- for a
ziparchive,unzip pretrained_ycb_v10.zip.
[Optional] Set Environment Variables
MONTY_MODELS
If you did not save the pre-trained models in the ~/tbp/results/monty/pretrained_models/ folder, you will need to set the MONTY_MODELS environment variable.
export MONTY_MODELS=/path/to/your/pretrained/models/dir
This path should point to the pretrained_models folder that contains the pretrained_ycb_v10 folders.
MONTY_DATA
If you did not save the data (e.g., YCB objects) in the ~/tbp/data folder, you will need to set the MONTY_DATA environment variable.
export MONTY_DATA=/path/to/your/data
This path should point to the data folder, which contains data used for your experiments. Examples of data stored in this folder are the habitat folder containing YCB objects, the worldimages folder containing camera images for the 'Monty Meets Worlds' experiments, and the `omniglot' folder containing the Omniglot dataset.
MONTY_LOGS
If you would like to log your experiment results in a different folder than the default path (~/tbp/results/monty/) you need to set the MONTY_LOGS environment variable.
export MONTY_LOGS=/path/to/log/folder
WANDB_DIR
We recommend not saving the wandb logs in the repository itself (default save location). If you have already set the MONTY_LOGS variable, you can set the directory like this:
export WANDB_DIR=${MONTY_LOGS}/wandb
4.3 Run the Experiment
Now you can finally run an experiment! To do this, simply use this command:
python benchmarks/run.py -e my_experiment
Replace my_experiment with the name of one of the experiment configs in benchmarks/configs/. For example, a good one to start with could be randrot_noise_10distinctobj_surf_agent.
If you want to run an experiment with parallel processing to make use of multiple CPUs, simply use the run_parallel.py script instead of the run.py script like this:
python benchmarks/run_parallel.py -e my_experiment
5. What Next?
A good next step to get more familiar with our approach and the Monty code base is to go through our tutorials. They include follow-along code and detailed explanations on how Monty experiments are structured, how Monty can be configured in different ways, and what happens when you run a Monty experiment.
If you would like to contribute to the project, you can have a look at the many potential ways to contribute, particularly ways to contribute code.
You can also have a look at the capabilities of Monty and our project roadmap to get an idea of what Monty is currently capable of and what features our team is actively working on.
If you run into any issues or questions, please head over to our Discourse forum or open an Issue. We are always happy to help!
Help Us Make This Page Better
All our docs are open-source. If something is wrong or unclear, submit a PR to fix it!
Updated 2 months ago
